Excel篩選加總公式大揭秘!如何讓你的數據分析更上一層樓?
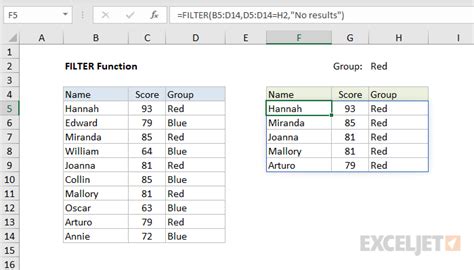
在這個快節奏的數位時代,Excel 已不僅僅是個電子表格工具,而是分析數據的得力助手,特別是在行銷、財務和行政管理等領域中,Excel 函數如SUMIFS、SUBTOTAL等成為不可或缺的好幫手。今天,我們就來探討如何利用這些函數來處理和計算篩選過後的數值,讓你的數據分析更上一層樓!
神奇的SUBTOTAL函數:篩選數據的多面手
SUBTOTAL函數可以說是Excel中的萬能鑰匙,它能夠根據不同的計算模式執行加總、平均、最大值、最小值等多種操作。這個函數的強大之處在於它能夠自動忽略已經被篩選掉的行,只對篩選後的數據進行計算。
SUBTOTAL函數的基本語法
SUBTOTAL函數的基本語法是:=SUBTOTAL(計算模式, 範圍)。其中,計算模式決定了你想要進行的操作,例如:
- 1:平均值
- 2:計數
- 9:加總
以下是一個使用SUBTOTAL函數的範例:
|
|
這段公式會對B2到B10範圍內的數據進行加總,但是只會計算顯示出來的數據,忽略被篩選掉的數據。
為什麼你需要SUMIFS函數?
SUMIFS函數是另一個在Excel中廣泛使用的函數,特別是當你需要對符合多個條件的數據進行加總時。這個函數的靈活性使它成為業務分析、報表生成中的必備工具。
SUMIFS函數的基本語法
SUMIFS的基本語法如下:
|
|
例如,假設你有一張銷售數據表,你想加總所有在台北銷售的產品總額,可以使用以下公式:
|
|
這段公式會在B2到B100的範圍中尋找"台北",然後對應的D2到D100範圍中的數據進行加總。
將SUBTOTAL與SUMIFS結合:事半功倍的效果
想像一下,如果能將SUBTOTAL和SUMIFS這兩個強大的函數結合使用,那將會是什麼樣的效果?你可以在篩選後的數據上使用SUMIFS,這樣一來,只需幾步就能得出精確的分析結果。
篩選和加總的組合技術
-
啟用篩選功能:首先,點擊Excel中的「篩選」按鈕,讓表格中的每個欄位都出現篩選選項。
-
使用SUBTOTAL進行加總:在需要加總的範圍下方輸入
=SUBTOTAL(9, 要加總的範圍),這樣就能在篩選數據時自動更新加總結果。 -
SUMIFS進一步篩選:如果條件更複雜,使用SUMIFS來對篩選後的數據進行更精確的加總。
常見問題
為什麼我的SUBTOTAL函數結果不正確?
可能是因為篩選功能沒有正確啟用,或是所選的範圍不完整。確保篩選功能已經啟動,並檢查你所選的範圍。
SUMIFS能否用於文字條件?
可以的!SUMIFS非常靈活,它能處理數字、文字和日期條件。只要在條件中使用正確的格式,例如:“台北”。
如何在SUMIFS中使用多個條件?
只需在公式中添加多個篩選條件範圍和條件。例如:=SUMIFS(資料範圍, 條件範圍1, 條件1, 條件範圍2, 條件2)。
SUBTOTAL與SUMIFS有何不同?
SUBTOTAL主要用於篩選後的數據計算,而SUMIFS則用於滿足多個條件的數據加總。
什麼時候該使用SUBTOTAL?
當你需要在篩選後的數據上進行計算時,例如加總、平均、最大值或最小值。
總結
Excel的強大功能讓我們能夠更有效地分析和處理數據。無論是使用SUBTOTAL函數來處理篩選後的數據,還是SUMIFS函數來進行多條件加總,都能讓我們在數據分析的道路上如虎添翼。希望這篇文章能夠幫助你更好地掌握這些函數,讓你的工作效率和準確性大幅提升!